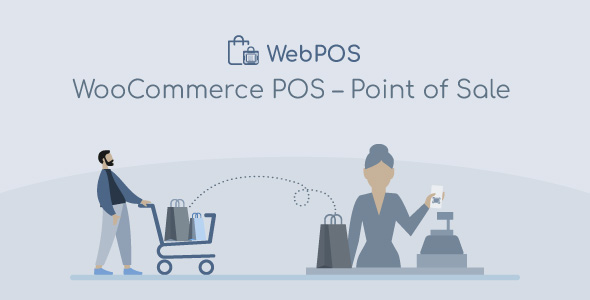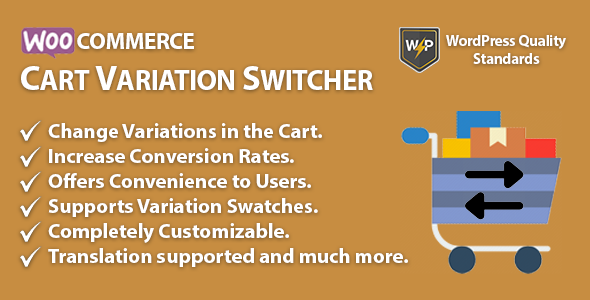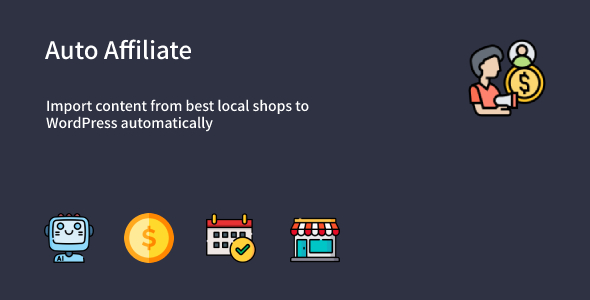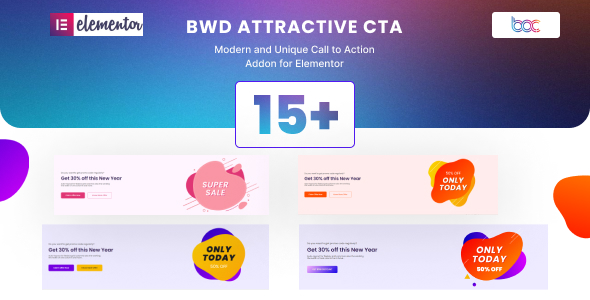You are selling your products in your physical retail store, you would like to offer your products on any modern web browsers, then manage products, orders, and customers seamlessly, selling based on Point of Sale interface will be an unignorable choice.
WebPOS – Point of Sale for WooCommerce is a helpful tool for placing orders at the store using the WebPOS interface. WebPOS – Point of Sale for WooCommerce helps systematize product information (product types, price, stock, barcode…) and manage your products, orders, and customers seamlessly through the synchronization system. WebPOS – Point of Sale for WooCommerce promise to bring a huge advantage for shop retailers, food and drink, and more…
Plugin’s features
Place order on the POS system
- Proceed multiple bills for multiple customers at once. Shortcut F1 to add new bills.
- Support for all types of barcode scanners.
- Add products by Barcode Scanning or search by name or SKU. Shortcut F6 to search for products.
- Support simple and variable products.
- Add custom products, shortcut F2 to add a custom product.
- Change product quantity.
- Switch among variations of a selected variable product on the cart.
- Add/remove items in the cart.
- Change the item price.
- Order note/ item note.
- Search customers by name, email, phone number. Shortcut F7 to search for existing customers.
- Add new customers. Shortcut F3 to add a new customer.
- Add/remove cart discount (Percentage or fixed amount) and WooCommerce existing coupon. Shortcut F4 to add a discount for the order.
- Working with offline mode. Support Progressive Web Apps.
- Automatically sync the offline orders to online.
- The Settings layout options allow to choose which parts on the POS page will be hidden or shown.
Payment on the POS system
- Allow customers to use more than one payment method to pay for the same order.
- Control checkout payment methods, checkout with default or extended woocommerce gateways.
- Shortcute F9 to choose payment methods
- Shortcute F10 to check out and print quickly.
Order and customer management
- View the POS orders, update or refund for the orders on the POS page.
- Print the receipt for each order.
- Set maximum applied coupons for an order on backend.
- Set a fixed status for the orders created from WooCommerce POS.
- Send order emails to the customers.
- Control the order statuses which cashier can edit.
- View, add, edit customers in the POS page.
Today’s transaction
- Observe a list of transactions created today.
- Add new transactions.
- The search box to find today’s transaction. Search a transation by Transaction ID, Order ID, Payment Method, Note.
- Transaction information includes Transaction ID; Order ID; Cash inflow; Cash outflow; Payment method, Transaction note, date.
Barcode management
- General settings for the product barcode.
- Design the product barcode.
- Preview preview.
- Print the product barcode. Print the barcode for individual product, some selected products or all products.
Receipt management
- Settings for the receipt layout and contents.
- Settings for the order item details and the order total section of the receipt.
- Receipt print preview.
Report
- Record the POS transaction history and make statistics in the reports section. This report section will give you a panic picture of revenue figured on today, yesterday, 30 days, 90 days, a year, or a certain time.
- The reports give information about cashier statistics, and the order total they earn in a range of certain days.
General settings:
- Add a custom endpoint in the POS page URL
- Accept to run POS system limitedly on some trust IPs using the Whitelist IP feature.
Detail features
General Configuration for Products, Orders, and Payments on WooCommerce POS
- Use SKU instead of barcode: If enable this option, the SKU of product will alter for the product barcode to search for the product.
- Allow the cashier to add custom product to the cart: In case, new products have not been updated to the store, cashiers can add new custom products to the cart.
- Allow the cashier to update variation to the cart: The cashier can alter a new variation for the selected variation.
- Allow the cashier to change the product price: The cashier can update the product price directly on the POS page if she is allowed.
- The cashier can change the product price: Determine which cashiers have access to update the product price on the POS page.
- Set maximum applied coupons: Coupons can be applied on POS orders. You can limit the number of coupons that can be applied per order.
- Set a fixed status for the orders created from WooCommerce POS: You can assign a fixed order status for the orders created from WooCommerce POS.
- WooCommerce emails created by the POS orders are sent to: You can choose to send to admin only, the customer only, by Woo default or not send.
- Update the orders on WooCommerce POS page by cashier: In the order management section of the WooCommerce POS page, you can allow the cashier to update the order by selecting which order statuses are acceptable to update.
- Allow customer to pay in multiple payment methods: Allow customers to use more than one payment method to pay for the same order.
- Choose certain payment gateways for WooCommerce POS transactions: Control checkout payment methods, checkout with Cash on Delivery by default or extended woocommerce gateways.
Configuring the Product Barcode
Each product will be identified by a barcode. Product barcodes are unique, they are generated under certain standards such as Code 128, Code 38, EAN 13, UPC. In the Product Barcode section, you can configure options on how the product barcode is displayed, and the print barcode function.
- Print barcode function and preview barcode appearance.
- Design the barcode under a certain standard: Code 128, Code 38, EAN 13, UPC, customize the barcode’s layout and style, a custom CSS section to design the barcode personally.
After the designed barcodes of the products are printed out, you will label them on each product. The cashier will sweep the barcode on the products by a barcode scanner to make WooCommerce POS transactions.
Configuring the receipt template
In the Receipt section of the plugin, you can customize the receipt template of the POS. There are many settings to configure the receipt layout and contents. You can preview the receipt and print it as a sample.
a. General information on the receipt
- Logo: Add a logo to the receipt if you need, choose an image from your gallery.
- The receipt page width: Adjust the width of the receipt page
- The receipt page margin: Adjust the margin of the receipt page.
-
Contact Information: Add your address of the point of sale. You can use available shortcodes about the shop’s contact information.
-
{site_title}– Site Title -
{address_1}– Address line 1 -
{address_2}– Address line 2 -
{city}– City -
{state}– State -
{country}– Country
-
- Bill Title: Name for the title of the receipt.
- Bill title font size: Adjust the font size of the bill title.
- Bill font size: Change the font size of the entire bill.
- Footer message: The message you leave at the footer of the receipt.
- Order info column: Column the order info on the bill, it can be set to 1 or 2 columns
- Order date display: Enable to display the order date on the receipt.
- Order date label: Change the order date label displayed on the receipt.
- Order ID display: Enable to display the order ID information on the receipt.
- Order ID label: Change the order ID label displayed on the receipt.
- Cashier name display: Enable to display the cashier’s name on the receipt.
- Cashier label: Change the cashier label displayed on the receipt.
- Customer: Enable to display customer’s name on the receipt.
- Customer label: Change the customer label display on the receipt.
- Customer information: Select customer data displayed on the receipt, it can be: Email; Full name; First name, or Lastname.
- Customer phone: Enable to display customer’s phone number on the receipt.
- Customer phone label: Change the customer phone number label display on the receipt.
- Customer address label: Change the customer address label display on the receipt.
-
Customer address: Enable to display customer’s address on the receipt. You can use available shortcodes about the customer address:
-
{address_line_1}– Address line 1 -
{address_line_2}– Address line 2 -
{city}– City -
{state}– State -
{country}– Country
-
b. Order item details on the receipt
- Product ID: Enable to display product ID on the receipt.
- Product price: Enable to display product price on the receipt.
- Product price label: Change the product price label displayed on the receipt.
- Product Quantity: Enable to display product quantity on the receipt.
- Product quantity label: Change the product quantity label displayed on the receipt.
- Product subtotal: Enable to display product subtotal on the receipt.
- Product subtotal label: Change the product subtotal label displayed on the receipt.
- Product label: Change the column title on the receipt.
- Limit in product name: The maximum number of characters allowed in the product title.
c. Order total on the receipt
- Order total: Enable to display the order total on the receipt.
- Order total label: Change the order total label displayed on the receipt.
- Order total tax: Enable to display the order total tax on the receipt.
- Total tax label: Change the order total tax label displayed on the receipt.
- Order shipping: Enable to display the order shipping on the receipt.
- Shipping label: Change the shipping label displayed on the receipt.
- Order coupon: This is an existing WooCommerce coupon, enable to display this type of coupon on the receipt.
- Coupon label: Change the coupon label displayed on the receipt.
- Order POS discount: This type of discount is generated directly for a POS order by the plugin, enabling to display this type of discount on the receipt.
- POS discount label: Change the POS discount label displayed on the receipt.
- Display the paid: Enable to display the paid amount of the customer on the receipt.
- Paid label: Change the paid label displayed on the receipt.
- Display the change: Enable to display the change on the receipt.
- Change label: Edit the change label displayed on the receipt
Reports
WebPOS – WooCommerce POS – Point of Sale recorded the POS transaction history and make statistics in the reports section. This report section will give you a panic picture of revenue figured on today, yesterday, 30 days, 90 days, a year, or a certain time.
The reports give information about cashier statistics, and the order total they earn in a range of certain days.
Point of sale on the WooCommerce POS page
WebPOS – Point of Sale for WooCommerce provides cashiers with the tools they need to create and manage orders, transactions, and customers, setting layout.
a. Placing orders on the WooCommerce POS page:
When you visit a WooCommerce POS page, you can see a global POS page interface will be presented with the following functional areas.
-
Keyboard shortcuts : Keyboard shortcuts are keys or combinations of keys that provide an alternative way to do something on the POS page that you’d typically do with a mouse. Hovering the Keyboard shortcut icon at the top right corner of the POS page, you can see the keyboard shortcut annotation list.
- F1: Add a new bill
- F2: Add custom product
- F3: Add new customer
- F4: Add discount
- F6: Search for product
- F7: Search customer
- F8: Focus on customer paid
- F9: Choose payment method
- F10: Checkout and Print
- ESC: Close anything
- Increase the number of products
- Decrease the number of products
- Search products: Find products on the search box to add to the cart, the cashier can search a product by name, SKU, or barcode.
- Add products to the cart: To add the products that are found to the shopping cart, simply click on them.
- Add custom products: The cashier can add new custom products to the cart if they are not available in the inventory just by clicking the plus button next to the product search box. The cashier can add the name, price, and quantity of the custom product.
- Adjust product quantity to add to the cart: The cashier can increase, decrease the number of item quantities in the cart.
- Change among variations on the cart: The cashier can change among variations of a selected item on the cart.
- Remove products: The cashier can remove each product out of the cart.
- Remove all products : The cashier can remove all products out of the cart.
- Add/remove product notes: The cashier can add and remove a note in each product item.
- Add/remove order notes: The cashier can add and remove a note for each order.
- Search existing customers: Find existing customer information on the search box to assign for the order, the cashier can search by the customer name, email, phone number.
- Add new customers: If a customer is new, the cashier can create the new customer and add new customer information (Include: First name; Last name; Emails (require); Phone; Address; Country; State; City; Postcode/Zip code.
- Display order details: The order detail will be displayed on the right side of the WooCommerce POS page and let the cashier know about the order information including subtotal, tax, need to pay, paid, change.
- Payment methods: List the payment methods that are available for use.
- Print the bill/receipt after checkout: After checking out for an order, the cashier can automatically print the customer receipt.
b. Order management
On the WooCommerce POS page, the cashier can choose and quickly check all POS orders in the Order menu.
On the POS order page, you can:
- Observe a list of POS orders that will display including the order information. When clicking on each order, the order item detail and order total will display.
- Order ID
- Order date and time
- Customer information (Customer’s name and email). If the customer does not leave their information, set as a guest by default.
- Order total
- Number of items
- Order item details
- The cashier can print the receipt on the POS order page.
- Search an order by order number, order total, customer email, customer name
- The cashier may update the order information and refund the order if she is allowed by the admin in WebPOS > Orders: Allow the cashier to update orders
c. Today transaction visibility
On the WooCommerce POS page, there is a menu to check all today’s transactions. On this POS today transaction page, you can:
- Observe a list of transactions created today.
- The search box to find today’s transaction. Search a transation by Transaction ID, Order ID, Payment Method, Note.
- Transaction information includes Transaction ID; Order ID; Cash inflow; Cash outflow; Payment method, Transaction note, date.
- Add new transactions by clicking on the  + button.
d. Adding and managing customers/users
On the WooCommerce POS page, the customer’s menu allows the cashier to manage customers/users who are ordered through the POS page. On this POS customer page, you can:
- Observe a list of WooCommerce customers and users. When clicking on a customer, the customer information will be displayed including First name; Last name; Email; Phone; Address; Country; State; City; Postcode.
- Search an existing customer. The shortcut F7 to search for existing customers.
- Add new or edit the customers and users’ information.
e. Settings layout
You can choose which parts on the POS page will be hidden or shown in the Setting layout menu. There are 6 options for you to toggle a part to be appeared or hidden:
- Cart subtotal field
- Tax field
- Suggested amount
- Order number of cart items
- Cart item price
- Cart item subtotal
Managing WooCommerce POS transactions in the backend.
Once orders are created on the WooCommerce POS page, all transactions will be saved on the Transaction page in the plugin backend. On this page you can:
-
Observe all transactions created by WooCommerce POS. Transaction information includes:
- Transaction ID
- Cashier
- Order ID
- Cash inflow
- Cash outflow
- Payment method
- Transaction note
- Transaction date and time.
- Filter the transactions by a cashier.
- Filter the transactions by date.
- Remove transactions